QuickTime Player User Guide
QuickTime Player has onscreen playback controls that let you play, pause, fast-forward, or rewind your video or audio file.
You can also use playback controls to share a file, or play a file on an AirPlay-enabled device.
QuickTime doesn’t support to play AVI files. If you want to play your video using QuickTime, there are two solutions: 1. Convert AVI to other formats that compatible with QuickTime player, like MOV, MP4, M4V. AVI file from the hard disk at runtime and run that Video. But here i want to use QuickTime player to run the AVI file. The program should not use Windows Media Player to run the AVI file. Here I am asking for QuickTime player, because I have seen that Windows Medial Player doesnt stream AVI files. Windows Media Player is loading. Apart from converting QuickTime to AVI, you could also convert Quicktime to MP4 for playing on more devices like Windows Media Player, PS3/4, etc. Extended Reading AVI file format. Audio Video Interleave, also known as AVI, is a multimedia container format developed by Microsoft. An AVI file can contain both audio and video data in a container.
Open a file
To open a video or audio file in the QuickTime Player app on your Mac, do any of the following:
Double-click the file in the Finder.
If your videos or audio files are in iCloud Drive, click iCloud Drive in the Finder sidebar, then double-click your file. See Use iCloud Drive to store documents on your Mac, iPhone, and iPad.
Choose File > Open File, then select a file, and click Open.
If a file is an older or third-party media format, QuickTime Player may convert it before playing.
Tip: You can also open a file you’ve worked with recently by choosing File > Open Recent.
Play a file
You can play and control a file using the playback controls that appear when the pointer is over the screen. You can fast forward and reverse play, and you can change the playback speed.
In the QuickTime Player app on your Mac, open a video or audio file.
Move the pointer anywhere over the video to show the playback controls. (Controls for audio files are always visible.)
Use the playback controls to play the video or audio file; you can drag the controls to move them out of the way.
If your Mac has a Touch Bar, you can use the playback controls in the Touch Bar.
You can vary the playback speed of a video using the forward or rewind button . To change the playback speed by 2x, 5x, 10x, 30x, or 60x, play the video, then click the forward or rewind button until your video plays at the desired speed.
You can also vary the playback speed in small increments (from 1.1x to 2x) by Option-clicking the forward or rewind button while the video is playing.
If you want the file you’re playing to appear in front of all other windows on your screen, choose View > Float on Top so a checkmark appears next to it. Choose it again to turn it off.
Play a video with picture-in-picture
With picture-in-picture , you can play a video in a resizable floating window, so you can see it on your screen, while you do other tasks on your computer.
In the QuickTime Player app on your Mac, open a video file.
Use the playback controls to play the video file.
Click the picture-in-picture button in the playback controls.
You can click and drag the picture-in-picture window to anywhere on the screen, or click and drag any edge of the window to resize it.
Click the full-screen button or the close button to close the picture-in-picture window.
Play a file in a continuous loop
You can set a video or audio file to play continuously, so that it plays to the end and then starts over from the beginning.
Open the video or audio file you want to loop.
Choose View > Loop so a checkmark appears next to it.
Click the Play button in the playback controls.
To turn off continuous play, choose the command again; the checkmark disappears.
Navigate a video using timecode
You can change the display of the playback controls to show the elapsed time, frame count, or timecode (depending on the characteristics of the video).
Some media files display a timecode—an 8-digit code (00-00-00-00)—in the playback controls, instead of the 4-digit code showing the remaining time. The timecode shows source time information about a specific frame or recorded point, like the time of the original recording, or the frame number. When navigating a project, you can use the timecode to navigate to an exact location of a frame in the media file.
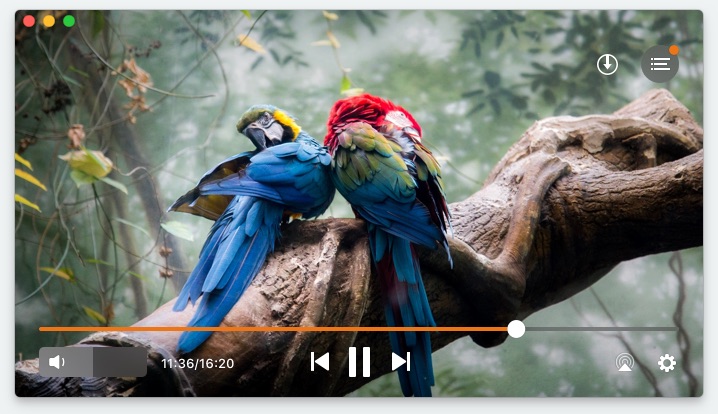
Change the display of the playback controls: Choose View > Time Display, then choose the display option you want.
Navigate to a specific time-coded frame: Choose View > Time Display > Go To Timecode, then enter the timecode you want.
You can also use keyboard shortcuts or gestures to open, play, or pause a file, and more. See Keyboard shortcuts and gestures.
You can generally watch AVI videos on a Mac’s QuickTime player without any issues. All you have to do is open Quick Time Player located in the Applications folder and double click on the file. In fact, most of the latest versions of Quick Time support a wide variety of video formats and codecs. But in some cases, QuickTime may have difficulty playing the AVI file and may display errors like
‘The file.avi is not in a format that QuickTime understands. You may need to install additional software to open this file’.
Why does Quick Time have issues playing certain AVI files? Let’s find out reasons for the same.
- When the AVI files are compressed using codecs not compatible with QuickTime
- Many DivX files have a .avi extension, but QuickTime is not designed to support DivX codec natively
Due to these reasons, QuickTime Player may have issues playing the AVI file and produce error messages. In order to solve this problem and play your AVI file smoothly, we provide some simple solutions.
1. Download necessary plug-ins
If you want to play the AVI file in Quick Time player, then you can install a plugin called Perian. Perian is a free component that is referred to as a Swiss Army knife for QuickTime player. With Perian installed, you can view various types of video formats that Quick Time Player otherwise doesn’t support. Although Perian is no longer being developed and does not work with QuickTime 10 or above, it can still be used with QuickTime 7 and such.
2. Convert the AVI file to a format compatible with QuickTime player
Converting the AVI file to a file format that is compatible with QuickTime player is the next best solution. The best format you can convert the AVI file to is the MOV format as it is native to Quick Time. To do the conversion, there are many tools out there, but be sure to use a tool that is reliable and trustworthy.
Using an unreliable video converter can damage your AVI file and do more harm than good. Also, remember to have a backup of the original video file before converting just in case.
3. Use a universal media player such as VLC
The VLC media player is considered a Swiss army knife for all kinds of video files. Unless of course, you don’t have a restriction to play the AVI file only in QuickTime, this is the simplest and most effective solution.
So, as a first step, go ahead and install a VLC media player on your Mac device. Then, just open the AVI file that you wish to play in VLC and the file will be played effortlessly.
Can Quicktime Play Avi Files
Repair AVI files
If you are converting an AVI file or any file for that matter to another format, it is important that you use reliable tools. Failing to do so can corrupt your video files and cause damage. This is why we stressed you to make a backup of the original video in Solution 2.
In other situations, compressing AVI files using unconventional methods can also cause damage to your files. In such cases, it is imperative that you repair the file and for this purpose, Remo Repair is the best pick. It is specially designed to repair AVI files no matter what the reason for corruption is. Unreliable conversion tools, unconventional compression techniques and many other cases of corruption can be repaired using this tool.
Quicktime Avi Files
Another good thing about Remo Repair is that it can be used to repair AVI files on Mac as well as Windows systems.
The changes apply to the anti-baldness drug Propecia and the prostate medication Proscar, which both contain finasteride and are marketed. Deshalb sind auch. BPH is a condition where your prostate gland which is near. canada casino online Finasteride marketed as Proscar, Propecia, Fincar, Finpecia, Finax, Finast, Finara, Prosteride is an antiandrogen which acts by inhibiting 5-alpha reductase.